有些人在電腦裡已經有作業系統,例如已經有了Windows 8的作業系統,而又想要電腦內有Windows 7 的作業系統,卻又不想要灌雙系統,那就可以考慮到使用VMware Player來安裝作業系統,VMware Player可以安裝不只有Windows 還能夠安裝 Linux的ubuntu及其他的作業系統,所以想要嘗試Linux系統的人,也可以使用這個軟體。
使用VMware Player的好處是,在虛擬機器裡面安裝任何東西都不會影響到原本的系統,所以不怕隨便亂用會使系統壞掉,本篇在於介紹使用VMware Player來安裝Windows7,不過其他的作業系統安裝都大同小異。
VMware下載點:官方下載點
1.當安裝完VMware時,開啟時會類似這樣的畫面,可以按右上的[Create a New Machine]來安裝新的虛擬機器
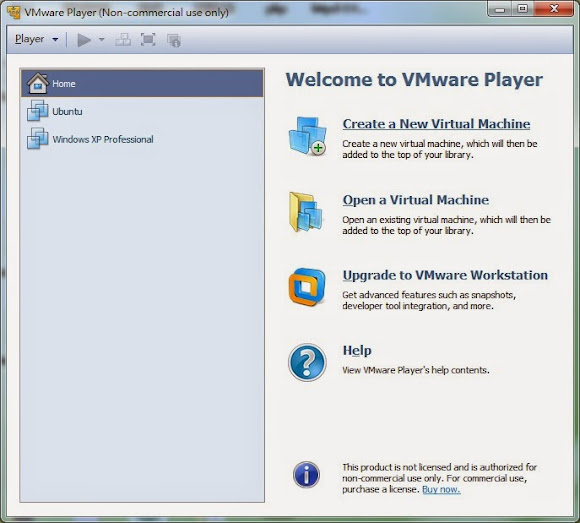
2.按下之後,他會詢問要使用什麼來安裝,可以選擇光碟安裝或者是ISO映像檔安裝,好了之後按Next

3.接下來要您輸入產品的序號(key),跟選擇安裝版本(依照光碟種類不同這裡選項會不一樣),以及電腦的名稱跟密碼,好了按Next
PS:這些也可以不用現在輸入,如果沒輸入,在安裝過程再詢問這些

4.接者輸入虛擬機器名稱,就是之後在步驟1那張圖左方的表格內要顯示什麼名稱,以及選擇此虛擬機器資料要存放的位置,好了按Next

5.接著會問你要分配多少硬碟空間給此虛擬機器(表示虛擬機器最大能使用多少容量),而下面是選擇虛擬機器的資料要分成多的或是單一個,選完按Next

6.接著就會顯示虛擬機器的資料,看看是否跟之前選的相同,至於記憶體(Memory)可以安裝完再配置也是可以的,好了按Finish

7.接著就會開始開啟虛擬機器安裝作業系統,只需要等待...

8.如果上方的步驟3都有輸入的話,安裝過程完全都不需要輸入資料,VMware Player會自動輸入,可以先去做別的事情等待安裝完成,完全不需要操作
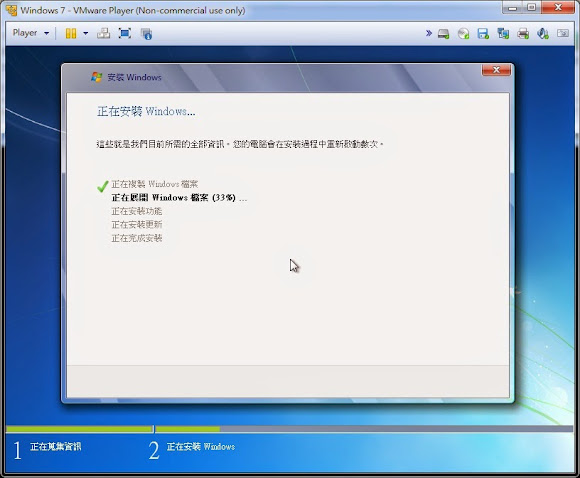
9.經過時間的等待...,就會發現已經安裝完成,依照出現的視窗設定自己要的設定

10.完成Windows7的安裝 可以隨意的操作裡面的系統,都不會影響到外面的系統資料







匿名 電腦學塾: [軟體教學]使用vmware Player安裝windows 7 >>>>> Download Now
>>>>> Download Full
電腦學塾: [軟體教學]使用vmware Player安裝windows 7 >>>>> Download LINK
>>>>> Download Now
電腦學塾: [軟體教學]使用vmware Player安裝windows 7 >>>>> Download Full
>>>>> Download LINK